Chào các bạn, hôm nay mình sẽ hướng dẫn cho các bạn cách viết bài (post bài) trên diễn đàn. Việc này thật ra rất đơn giản nên các bạn không cần e ngại.
Đầu tiên bạn hãy chọn và click mục bạn muốn gửi bài. Ví dụ như mình muốn gửi bài ở mục
“giao lưu-kết bạn-tám”. Mình sẽ click vào dòng chữ màu đỏ
“giao lưu-kết bạn-tám” để đến mục này

Lúc này sẽ hiện ra như sau:

Bạn bấm vào nút
“viết bài mới” sẽ hiện ra bảng soan thảo như sau:

-
Ô Tiêu đề: Ghi rõ tên chủ đề bạn cần chia sẻ, thảo luận, nếu cần thiết bạn có thể tô màu cho nó bằng khung bên cạnh bằng cách click vào mũi tên để nó xổ xuống tất cả các màu sau đó bạn click chọn một màu bạn muốn.
-
Ô Topic Icon: Ô chọn biểu tượng cho bài viết, khi bạn chọn nó sẽ hiện lên trên mục ở hình 2. Cái này nhằm gây chú ý cho người đọc ^^ hoặc cho họ biết mức độ quan trọng bài viết, biểu lộ cảm xúc của bài viết
-
Ô Nội dung thông điệp: Mục đích là chèn hình vui vào bài viết làm người viết đỡ nhàm chán khi theo dõi 1 bài nào đó. Cách chèn khá đơn giản (như chèn chữ khi viết thiếu chữ):
Dùng chuột hoặc bàn phím chọn vị trí muốn chèn
Click vào hình vui muốn chèn
-
Các nút chức năng soạn bài viết và khung soạn bài viết: Các bạn viết chữ vào khung soạn bài viết như viết trên word
Giải thích các nút chức năng: 
: Từ trái sang phải: nút trợ giúp tìm hiểu BB code, Chức năng đóng thẻ tự động, Cuối cùng là nút khá quan trọng: Nút này khi ta chọn tức nó màu đỏ

, nghĩa là đang ở chế độ xem khung bài viết bình thường, bỏ chọn là xem khung bài viết ở dạng HTML.
Lưu ý: Đối với những bạn đã hiểu cơ bạn ngôn ngữ web, các bạn có thể dùng chế độ xem ở dạng HTML để dễ xem các đoạn mã và chỉnh sửa. Còn những bạn không rành thì nên chọn ở chế độ xem bình thường.Tiếp tục mình sẽ hướng dẫn soạn bài dưới dạng xem khung bài viết ở chế độ bình thường, tức là trước khi soạn chúng ta sẽ bấm chọn  .Cơ bản: Bạn chỉ cần tô đen dòng chữ cần và click vô một trong các nút này để thực hiện các chức năng của nút này (đơn giản như soạn thảo trên word)
.Cơ bản: Bạn chỉ cần tô đen dòng chữ cần và click vô một trong các nút này để thực hiện các chức năng của nút này (đơn giản như soạn thảo trên word) 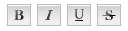
: Tương tự như khung soạn trên Word, lần lượt từ trái sang phải là In đậm, In nghiêng, gạch dưới, gạch ngang chữ.
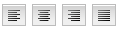
: canh lề trái, giữa, phải, canh đều 2 bên.
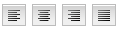
: Từ trái sang phải, 2 nút đầu là chèn Bullets và Numbering cho tiêu đề con như trong Word. Nút thứ 3 là chèn đường gạch ngang

: Nút thứ 1 là nút trích dẫn, dùng để trích dẫn lời nói của một ai đó bạn muốn đưa vào để bình luận hoặc trả lời với họ, dòng trích dẫn này sẽ được nằm trong khung và có màu sắc tùy vào từng diễn đàn mặc định. Nút thứ 3 là chèn table như word. Khi bạn click vào nút này sẽ hiện mũi tên ngang màu xanh là yêu cầu bạn ghi rõ kích thước bề ngang table, mũi tên dọc là chiều cao table
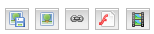
: Nút 1 là gửi ảnh lên từ máy tính bạn (dùng cho ảnh chưa có trên web hoặc ảnh của riêng bạn muốn gửi lên). Nút thứ 2 chèn ảnh từ địa chỉ trang web khác ( dùng cho ảnh có sẵn trên các web). Nút thứ 3 là nút chèn địa chỉ trang web, nút này dùng khi bạn muốn che giấu địa chỉ thật sự của một trang web nào đó hoặc làm cho nó bớt đơn điệu hơn. Ví dụ: Tôi muốn chia sẻ trang web đại học Cần Thơ, thay vì ghi trực tiếp:
http://www. ctu.edu.vn như thế quá đơn điệu, Để bớt đơn điệu như thế tôi sẽ thay bằng một dòng tùy ý: chẳng hạn “địa chỉ đại học Cần Thơ” điền vào như sau:

Ô trên ghi địa chỉ trang web, ô dưới ghi tùy theo ý bạn. Khi đó, trên bài viết của bạn người đọc có thể thấy dòng chữ “địa chỉ đại học Cần Thơ” thay vì thấy một dòng địa chỉ đơn điệu. Nút thứ 4 dùng chèn flash tương tự bạn chỉ cần bỏ địa chỉ nguồn flash vào khung và bấm Ok. Nút cuối cùng là chèn video tương tự như nút flash.
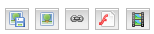
: Nút thứ nhất chọn kích cỡ chữ, nút thứ 2 chọn màu chữ, nút thứ 3 chọn font chữ
 Lưu ý: Để các thẻ này hoạt động được bạn cần kiểm tra xem đã bỏ chọn vào dòng " vô hiệu HTML cho bài viết này"
Lưu ý: Để các thẻ này hoạt động được bạn cần kiểm tra xem đã bỏ chọn vào dòng " vô hiệu HTML cho bài viết này"
Để kiểm tra ta nhìn xuống phía dưới hàng "Preview", "send" có dòng "Tùy chọn" bấm dấu "+" để nó xổ nội dung ra và click bỏ chọn dòng "Vô hiệu HTML cho bài viết này"
Sau khi soạn xong bài bạn bấm
"Preview" là xem lại bài trước khi gửi hoặc bấm
"send" để gửi bài viết cho diễn đàn.
Chúc các bạn thành công!





